Before the event
Do I need a Teams account?
You don’t need a Teams account – you can join as a guest through a web browser.
Which device is best?
For the best possible event experience, we recommend that you join on a laptop using the Teams app.
You can also join on IOS (Apple) and Android devices using either the Teams app or through a web browser. Please note that IOS devices can only join using the Teams app and not through a web browser.
We will also be using an interactive app called Mentimeter which can be accessed using your laptop or mobile device. See the Mentimeter section below.
If a group is joining using one device, you could use a second device to join Mentimeter to keep things easier to manage.
Joining the event
We are hosting the event in Microsoft Teams for maximum accessibility.
Simply click on the Teams event link that you were emailed and follow the instructions to join the event by either using the Teams app or by web browser.
Having trouble joining?
There are two main issues that might result in you not being able to join the meeting:
- your organisation might block it through your web browser if that’s how you’ve chosen to join
- the configuration of your Teams app might not allow you to attend external meetings.
Both of these issues can be resolved by your Teams account admin or your technical support team in advance of the event.
Alternatively, you can join on a personal device (e.g. mobile phone) that doesn’t have these restrictions.
Sharing the event link
Please don’t share the link as we only have a limited number of places available that are for those who have registered.
During the event
I can’t unmute myself or see other attendees
All attendees will be muted and their video turned off for the event, although you may be able to see yourself depending on the device you’ve joined on. All interactions will be through the Q&A function and Mentimeter. See the ‘How to use Menti’ section below.
Can’t see the presenter’s video or the Q&A?
If you can’t see the presenter’s video or the Q&A, leaving the meeting and then rejoining can fix this issue. If it doesn’t, it’s likely that your organisation has blocked this feature. This can be resolved by your Teams account admin or your technical support team.
You will not be able to see other attendees as only the facilitator and the speakers will be shown.
Chat
Chat will be turned off for this event. We will be providing essential event information through the Q&A function.
Accessing captions
Captions can be accessed by clicking on the ‘More’ icon.
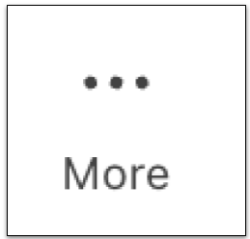
Click on ‘Language and speech’, then ‘Show live captions’.
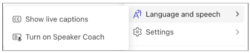
Click on ‘Settings’ to customise the settings.
Using the Q&A function
We will be using the Q&A function to provide you with essential event information so please have it open during the event.
On a laptop, the Q&A window can be accessed by clicking on the Q&A icon at the top of the application window – circled in red, below.

On mobile devices, click on the three dots icon and select Q&A – see below.
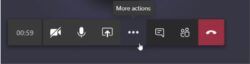
How to use Menti
Menti is an online tool that we will be using in the event for interaction. You will be asked by the event facilitator to join Menti by going to menti.com.
Enter the code that the facilitator gives you or scan a QR code that will be displayed on the screen.
If you’re joining the event on a laptop you can either open Menti in a web browser or scan the QR code with your mobile device.
Submitting your responses:
- Once connected, you’ll see the current question or activity.
- Type your answer, select your choice, or submit your question.
- Click on ‘Submit’ or ‘Send’ (the button varies by activity type).
View results:
- watch the presentation screen to see results update in real-time
- your response will be included anonymously.
Tips
If you’re joining the event on a mobile device, we recommend you stay in Menti while we’re using it as switching between Teams and Menti continuously can be confusing.
During the event, you will be asked to take part in polls and respond to questions within Menti. Please make sure to click the ‘submit’ button to send your responses.
Slides and recording from these events
We won’t be sharing slides or recordings from these sessions. The outputs of these sessions will be shared in in the final 10 Year Health Plan which will be published in the spring.